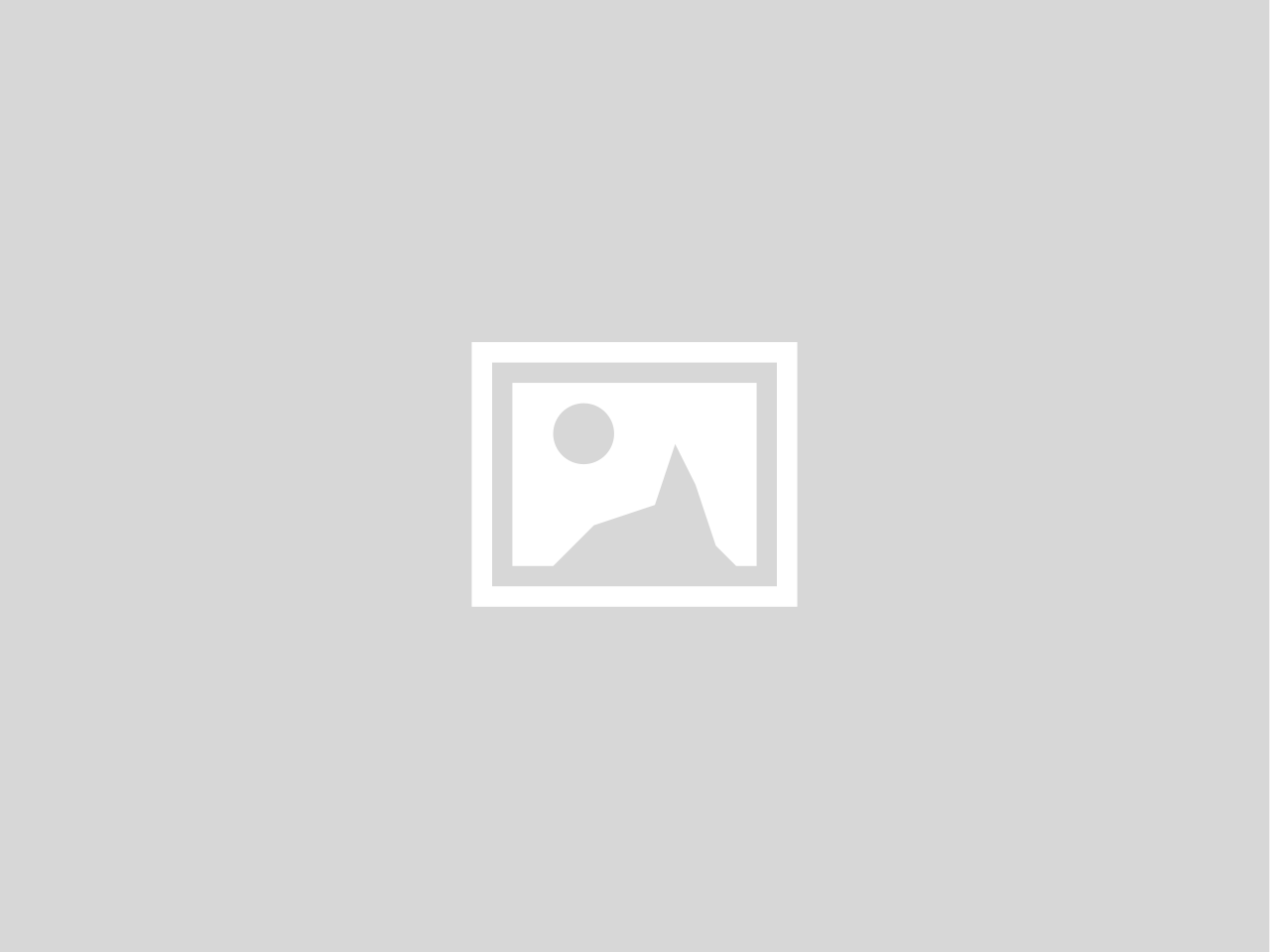FORMS
Basic example
Individual form controls automatically receive some global styling. All textual <input>, <textarea>, and <select> elements with .form-control are set to width: 100%; by default. Wrap labels and controls in .form-group for optimum spacing.
Don't mix form groups with input groups
Do not mix form groups directly with input groups. Instead, nest the input group inside of the form group.
Inline form
Add .form-inline to your <form> for left-aligned and inline-block controls. This only applies to forms within viewports that are at least 768px wide.
Requires custom widths
Inputs, selects, and textareas are 100% wide by default in Bootstrap. To use the inline form, you'll have to set a width on the form controls used within.
Always add labels
Screen readers will have trouble with your forms if you don't include a label for every input. For these inline forms, you can hide the labels using the .sr-only class.
Horizontal form
Use Bootstrap's predefined grid classes to align labels and groups of form controls in a horizontal layout by adding .form-horizontal to the form. Doing so changes .form-groups to behave as grid rows, so no need for .row.
Input and Label
Include for an input and label with an optional label addon which will render any provided markup aligned right.
{% include components.groups.forms.inputAndLabel with {
id: 'address',
mainLabel: 'Address',
type: 'text',
required: null,
haslabelErrorIcon: true,
hasInlineErrorIcon: null,
hasAbsoluteErrorIcon: null,
theValue: '',
placeholder: 'Address Line 1'
} %}
Select and Label
Checkboxes and radios
Checkboxes are for selecting one or several options in a list while radios are for selecting one option from many.
Default (stacked)
{% include components.groups.forms.checkboxAndLabel with {theValue: 'Option1', label: "Option one is this and that—be sure to include why it's great"} %}
Inline checkboxes
Use the .checkbox-inline or .radio-inline classes on a series of checkboxes or radios for controls that appear on the same line.
Radio and Select Picker
Include for a radio with a select picker include as the 'value'
{% set selectPicker %}
{% endset %}
{% include '_includes/groups/forms/radio-and-select.html.twig' with {
id: 'myId',
name: 'myName',
theLabel: selectPicker,
checked: false
} %}
Static control
When you need to place plain text next to a form label within a horizontal form, use the .form-control-static class on a <p>.
Disabled fieldsets
Add the disabled attribute to a <fieldset> to disable all the controls within the <fieldset> at once.
Link functionality of <a> not impacted
This class will only change the appearance of <a class="btn btn-default"> buttons, not their functionality. Use custom JavaScript to disable links here.
Cross-browser compatibility
While Bootstrap will apply these styles in all browsers, Internet Explorer 9 and below don't actually support the disabled attribute on a <fieldset>. Use custom JavaScript to disable the fieldset in these browsers.
Column sizing
Wrap inputs in grid columns, or any custom parent element, to easily enforce desired widths.
Help text
Block level help text for form controls.
Dropdowns
Toggleable, contextual menu for displaying lists of links. Made interactive with the dropdown JavaScript plugin.
Example
Wrap the dropdown's trigger and the dropdown menu within .dropdown, or another element that declares position: relative;. Then add the menu's HTML.
Alignment
By default, a dropdown menu is automatically positioned 100% from the top and along the left side of its parent. Add .dropdown-menu-right to a .dropdown-menu to right align the dropdown menu.
May require additional positioning
Dropdowns are automatically positioned via CSS within the normal flow of the document. This means dropdowns may be cropped by parents with certain overflow properties or appear out of bounds of the viewport. Address these issues on your own as they arise.
Deprecated .pull-right alignment
As of v3.1.0, we've deprecated .pull-right on dropdown menus. To right-align a menu, use .dropdown-menu-right. Right-aligned nav components in the navbar use a mixin version of this class to automatically align the menu. To override it, use .dropdown-menu-left.
Headers
Add a header to label sections of actions in any dropdown menu.
Disabled menu items
Add .disabled to a <li> in the dropdown to disable the link.
Button groups
Group a series of buttons together on a single line with the button group. Add on optional JavaScript radio and checkbox style behavior with our buttons plugin.
Tooltips & popovers in button groups require special setting
When using tooltips or popovers on elements within a .btn-group, you'll have to specify the option container: 'body' to avoid unwanted side effects (such as the element growing wider and/or losing its rounded corners when the tooltip or popover is triggered).
Basic example
Wrap a series of buttons with .btn in .btn-group.
Button toolbar
Combine sets of <div class="btn-group"> into a <div class="btn-toolbar"> for more complex components.
Sizing
Instead of applying button sizing classes to every button in a group, just add .btn-group-* to the .btn-group.
Nesting
Place a .btn-group within another .btn-group when you want dropdown menus mixed with a series of buttons.
Vertical variation
Make a set of buttons appear vertically stacked rather than horizontally. Split button dropdowns are not supported here.
Justified button groups
Make a group of buttons stretch at equal sizes to span the entire width of its parent. Also works with button dropdowns within the button group.
Handling borders
Due to the specific HTML and CSS used to justify buttons (namely display: table-cell), the borders between them are doubled. In regular button groups, margin-left: -1px is used to stack the borders instead of removing them. However, margin doesn't work with display: table-cell. As a result, depending on your customizations to Bootstrap, you may wish to remove or re-color the borders.
With <a> elements
Just wrap a series of .btns in .btn-group.btn-group-justified.
With <button> elements
To use justified button groups with <button> elements, you must wrap each button in a button group. Most browsers don't properly apply our CSS for justification to <button> elements, but since we support button dropdowns, we can workaround that.
50 / 50 button groups
Make two buttons stretch at equal sizes to span the entire width of its parent with a gutter in between. When only one button is visible, the individual button will remain 50% width but have a centered position.
To use 50/50 button groups, you must wrap each button in a button group.
Alternate Stacking
Add the class btn-group-alt-stack to reverse the vertical stacking order when buttons are 100% width on small screens.
50 / 50 Contained
Adding class btn-group-50-50--contained will make the 50 / 50 buttons behave a little different. Buttons are aligned left with auto width on large screens, while padding is modified so that the buttons can sit side-by-side down to smaller screen sizes. This is ideal when buttons are contained in a module, as shown below.
Button dropdowns
Use any button to trigger a dropdown menu by placing it within a .btn-group and providing the proper menu markup.
Plugin dependency
Button dropdowns require the dropdown plugin to be included in your version of Bootstrap.
Single button dropdowns
Turn a button into a dropdown toggle with some basic markup changes.
Split button dropdowns
Similarly, create split button dropdowns with the same markup changes, only with a separate button.
Sizing
Button dropdowns work with buttons of all sizes.
Dropup variation
Trigger dropdown menus above elements by adding .dropup to the parent.
Input groups
Extend form controls by adding text or buttons before, after, or on both sides of any text-based input. Use .input-group with an .input-group-addon to prepend or append elements to a single .form-control.
Cross-browser compatibility
Avoid using <select> elements here as they cannot be fully styled in WebKit browsers.
Tooltips & popovers in input groups require special setting
When using tooltips or popovers on elements within an .input-group, you'll have to specify the option container: 'body' to avoid unwanted side effects (such as the element growing wider and/or losing its rounded corners when the tooltip or popover is triggered).
Don't mix with other components
Do not mix form groups or grid column classes directly with input groups. Instead, nest the input group inside of the form group or grid-related element.
Basic example
Place one add-on or button on either side of an input. You may also place one on both sides of an input.
We do not support multiple add-ons on a single side.
We do not support multiple form-controls in a single input group.
Tooltips & popovers in input groups require special setting
When using tooltips or popovers on elements within an .input-group, you'll have to specify the option container: 'body' to avoid unwanted side effects (such as the element growing wider and/or losing its rounded corners when the tooltip or popover is triggered).
Don't mix with other components
Do not mix form groups or grid column classes directly with input groups. Instead, nest the input group inside of the form group or grid-related element.
Sizing
Add the relative form sizing classes to the .input-group itself and contents within will automatically resize—no need for repeating the form control size classes on each element.
Checkboxes and radio addons
Place any checkbox or radio option within an input group's addon instead of text.
Button addons
Buttons in input groups are a bit different and require one extra level of nesting. Instead of .input-group-addon, you'll need to use .input-group-btn to wrap the buttons. This is required due to default browser styles that cannot be overridden.
Buttons with dropdowns
Segmented buttons
Navs
Navs available in Bootstrap have shared markup, starting with the base .nav class, as well as shared states. Swap modifier classes to switch between each style.
Tabs
Note the .nav-tabs class requires the .nav base class.
Requires JavaScript tabs plugin
For tabs with tabbable areas, you must use the tabs JavaScript plugin.
Pills
Take that same HTML, but use .nav-pills instead:
Pills are also vertically stackable. Just add .nav-stacked.
Justified
Easily make tabs or pills equal widths of their parent at screens wider than 768px with .nav-justified. On smaller screens, the nav links are stacked. Use the modifier .nav-justified--inline for justified nav that doesn't collapse to a stack below 768px, ideal for justified nav with only two items.
Safari and responsive justified navs
Safari exhibits a bug in which resizing your browser horizontally causes rendering errors in the justified nav that are cleared upon refreshing. This bug is also shown in the justified nav example.
Disabled links
For any nav component (tabs or pills), add .disabled for gray links and no hover effects.
Link functionality not impacted
This class will only change the <a>'s appearance, not its functionality. Use custom JavaScript to disable links here.
Using dropdowns
Add dropdown menus with a little extra HTML and the dropdowns JavaScript plugin.
Tabs with dropdowns
Pills with dropdowns
Navbar
Default navbar
Navbars are responsive meta components that serve as navigation headers for your application or site. They begin collapsed (and are toggleable) in mobile views and become horizontal as the available viewport width increases.
Requires JavaScript
If JavaScript is disabled and the viewport is narrow enough that the navbar collapses, it will be impossible to expand the navbar and view the content within the .navbar-collapse.
Drawer navbar
Brand navbar
Inverse navbar
Plugin dependency
The responsive navbar requires the collapse plugin to be included in your version of Bootstrap.
Make navbars accessible
Be sure to add a role="navigation" to every navbar to help with accessibility.
Forms
Place form content within .navbar-form for proper vertical alignment and collapsed behavior in narrow viewports. Use the alignment options to decide where it resides within the navbar content.
As a heads up, .navbar-form shares much of its code with .form-inline via mixin. Some form controls, like input groups, may require fixed widths to be show up properly within a navbar.
Mobile device caveats
There are some caveats regarding using form controls within fixed elements on mobile devices. See our browser support docs for details.
Always add labels
Screen readers will have trouble with your forms if you don't include a label for every input. For these inline navbar forms, you can hide the labels using the .sr-only class.
Buttons
Add the .navbar-btn class to <button> elements not residing in a <form> to vertically center them in the navbar.
Context-specific usage
Like the standard button classes, .navbar-btn can be used on <a> and <input> elements. However, neither .navbar-btn nor the standard button classes should be used on <a> elements within .navbar-nav.
Text
Wrap strings of text in an element with .navbar-text, usually on a <p> tag for proper leading and color.
Non-nav links
For folks using standard links that are not within the regular navbar navigation component, use the .navbar-link class to add the proper colors for the default and inverse navbar options.
Component alignment
Align nav links, forms, buttons, or text, using the .navbar-left or .navbar-right utility classes. Both classes will add a CSS float in the specified direction. For example, to align nav links, put them in a separate <ul> with the respective utility class applied.
These classes are mixin-ed versions of .pull-left and .pull-right, but they're scoped to media queries for easier handling of navbar components across device sizes.
Fixed to top
Add .navbar-fixed-top and include a .container or .container-fluid to center and pad navbar content.
Body padding required
The fixed navbar will overlay your other content, unless you add padding to the top of the <body>. Try out your own values or use our snippet below. Tip: By default, the navbar is 50px high.
Make sure to include this after the core Bootstrap CSS.
Fixed to bottom
Add .navbar-fixed-bottom and include a .container or .container-fluid to center and pad navbar content.
Body padding required
The fixed navbar will overlay your other content, unless you add padding to the bottom of the <body>. Try out your own values or use our snippet below. Tip: By default, the navbar is 50px high.
Make sure to include this after the core Bootstrap CSS.
Static top
Create a full-width navbar that scrolls away with the page by adding .navbar-static-top and include a .container or .container-fluid to center and pad navbar content.
Unlike the .navbar-fixed-* classes, you do not need to change any padding on the body.
Inverted navbar
Modify the look of the navbar by adding .navbar-inverse.
Navbar
Drawers
Breadcrumbs
Indicate the current page's location within a navigational hierarchy.
Separators are automatically added in CSS through :before and content.
Generate this automatically with Twig
{% include components.groups.navigation.breadcrumbs with {
'classes':'hidden-xs',
'items': [{
'slug': '#',
'label': 'Home'
}, {
'slug': '#',
'label': 'Library'
}, {
'slug': '#',
'label': 'Data'
}
]
}%}
Pagination
Provide pagination links for your site or app with the multi-page pagination component, or the simpler pager alternative.
Default pagination
Simple pagination inspired by Rdio, great for apps and search results. The large block is hard to miss, easily scalable, and provides large click areas.
Disabled and active states
Links are customizable for different circumstances. Use .disabled for unclickable links and .active to indicate the current page.
You can optionally swap out active or disabled anchors for <span> to remove click functionality while retaining intended styles.
Sizing
Fancy larger or smaller pagination? Add .pagination-lg or .pagination-sm for additional sizes.
Pager
Quick previous and next links for simple pagination implementations with light markup and styles. It's great for simple sites like blogs or magazines.
Default example
By default, the pager centers links.
Aligned links
Alternatively, you can align each link to the sides:
Optional disabled state
Pager links also use the general .disabled utility class from the pagination.
Thumbnails
Extend Bootstrap's grid system with the thumbnail component to easily display grids of images, videos, text, and more.
Default example
By default, Bootstrap's thumbnails are designed to showcase linked images with minimal required markup.
Custom content
With a bit of extra markup, it's possible to add any kind of HTML content like headings, paragraphs, or buttons into thumbnails.
Caption in front of thumbnail
Just add the class thumbnail--caption-in-front.
Thumbnail label
Thumbnail label
Thumbnail label
Boxes
Emphasis Box
Adds shadow and rounded corners
Lorem ipsum dolor sit amet, erant dolor phaedrum ad vel, usu mundi consequuntur ne. In pri ceteros pericula argumentum, at eum veri congue consequat, no quot nibh mea. Natum aliquam pericula at vis, congue efficiendi cu mea. Tibique commune gubergren et usu, usu ne sadipscing voluptatibus comprehensam, te wisi tritani his. Ornatus comprehensam eu sed, sit nisl eruditi ocurreret.
Primary Box Group
On tablet forces boxes to stack in groups of two.
{% include "_includes/groups/boxes/primary/item-container.html.twig" with {
hasToolbar: null,
items: {
item1: {
imgPath: 'data-src="holder.js/220x250"'
},
item2: {
imgPath: 'data-src="holder.js/220x250"'
},
item3: {
imgPath: 'data-src="holder.js/220x250"'
},
item4: {
imgPath: 'data-src="holder.js/220x250"'
},
item5: {
imgPath: 'data-src="holder.js/220x250"'
},
item6: {
imgPath: 'data-src="holder.js/220x250"'
},
item7: {
imgPath: 'data-src="holder.js/220x250"'
},
item8: {
imgPath: 'data-src="holder.js/220x250"'
}
}
} %}
Primary Box Group with Carousel
Builds on Primary Box Group by putting it inside a carousel.
{% include "_includes/groups/boxes/primary/carousel-container.html.twig" with {
carouselId: 'carousel-demo-1',
hasToolbar: null,
items: {
item1: {
imgPath: 'data-src="holder.js/220x250"'
},
item2: {
imgPath: 'data-src="holder.js/220x250"'
},
item3: {
imgPath: 'data-src="holder.js/220x250"'
},
item4: {
imgPath: 'data-src="holder.js/220x250"'
}
}
} %}
Primary Box Group with Carousel - Alt
This hides the carousel on tablet and above.
{% include "_includes/groups/boxes/primary/carousel-container.html.twig" with {
carouselId: 'carousel-demo-2',
itemContainerType: 'carouselBoxesCombo',
items: {
item1: {
imgPath: 'data-src="holder.js/220x250"'
},
item2: {
imgPath: 'data-src="holder.js/220x250"'
},
item3: {
imgPath: 'data-src="holder.js/220x250"'
},
item4: {
imgPath: 'data-src="holder.js/220x250"'
}
}
} %}
Secondary Box Group
A box group that should be used with flex items. Title at the top, image below.
.img-respnsive within the group has some constraints that work well for uniformity. The boxes will be 100% on monile, 50% on tablet, and 33% on desktop.
Single Box Group
For enclosing a single box in a group container. The inner box has a two column flex layout ideal for and image on the left and other content right.
It collapses gracefully into a column on smaller screens.

Lydia Washington
Issaquah, WA
With Avon Since:
Email:
Phone Number:
Media object
Abstract object styles for building various types of components (like blog comments, Tweets, etc) that feature a left- or right-aligned image alongside textual content.
Default media
The default media allow to float a media object (images, video, audio) to the left or right of a content block.
Media heading
Cras sit amet nibh libero, in gravida nulla. Nulla vel metus scelerisque ante sollicitudin commodo. Cras purus odio, vestibulum in vulputate at, tempus viverra turpis. Fusce condimentum nunc ac nisi vulputate fringilla. Donec lacinia congue felis in faucibus.Media list
With a bit of extra markup, you can use media inside list (useful for comment threads or articles lists).
-
Media heading
Cras sit amet nibh libero, in gravida nulla. Nulla vel metus scelerisque ante sollicitudin commodo. Cras purus odio, vestibulum in vulputate at, tempus viverra turpis.
-
Media heading
Cras sit amet nibh libero, in gravida nulla. Nulla vel metus scelerisque ante sollicitudin commodo. Cras purus odio, vestibulum in vulputate at, tempus viverra turpis.
List group
List groups are a flexible and powerful component for displaying not only simple lists of elements, but complex ones with custom content.
Simple example
The most simple list group is an unordered list with list items, and the proper classes. Build upon it with the options that follow, or your own CSS as needed.
- Cras justo odio
- Dapibus ac facilisis in
- Morbi leo risus
- Porta ac consectetur ac
- Vestibulum at eros
Badges
Add the badges component to any list group item and it will automatically be positioned on the right.
- 14 Cras justo odio
- 2 Dapibus ac facilisis in
- 1 Morbi leo risus
Linked items
Linkify list group items by using anchor tags instead of list items (that also means a parent <div> instead of an <ul>). No need for individual parents around each element.
Contextual classes
Use contextual classes to style list items, default or linked. Also includes .active state.
- Dapibus ac facilisis in
- Cras sit amet nibh libero
- Porta ac consectetur ac
- Vestibulum at eros
Custom content
Add nearly any HTML within, even for linked list groups like the one below.
List group item heading
Donec id elit non mi porta gravida at eget metus. Maecenas sed diam eget risus varius blandit.
List group item heading
Donec id elit non mi porta gravida at eget metus. Maecenas sed diam eget risus varius blandit.
List group item heading
Donec id elit non mi porta gravida at eget metus. Maecenas sed diam eget risus varius blandit.
Variations
Add a modifier class for list group variations.
.list-group--basic is a simplified list group with no borders and plain text.
Panels
While not always necessary, sometimes you need to put your DOM in a box. For those situations, try the panel component.
Basic example
By default, all the .panel does is apply some basic border and padding to contain some content.
Panel with heading
Easily add a heading container to your panel with .panel-heading. You may also include any <h1>-<h6> with a .panel-title class to add a pre-styled heading.
Panel title
Panel with footer
Wrap buttons or secondary text in .panel-footer. Note that panel footers do not inherit colors and borders when using contextual variations as they are not meant to be in the foreground.
Contextual alternatives
Like other components, easily make a panel more meaningful to a particular context by adding any of the contextual state classes.
Panel title
Panel title
Panel title
Panel title
Panel title
With tables
Add any non-bordered .table within a panel for a seamless design. If there is a .panel-body, we add an extra border to the top of the table for separation.
Some default panel content here. Nulla vitae elit libero, a pharetra augue. Aenean lacinia bibendum nulla sed consectetur. Aenean eu leo quam. Pellentesque ornare sem lacinia quam venenatis vestibulum. Nullam id dolor id nibh ultricies vehicula ut id elit.
| # | First Name | Last Name | Username |
|---|---|---|---|
| 1 | Mark | Otto | @mdo |
| 2 | Jacob | Thornton | @fat |
| 3 | Larry | the Bird |
If there is no panel body, the component moves from panel header to table without interruption.
| # | First Name | Last Name | Username |
|---|---|---|---|
| 1 | Mark | Otto | @mdo |
| 2 | Jacob | Thornton | @fat |
| 3 | Larry | the Bird |
With list groups
Easily include full-width list groups within any panel.
Some default panel content here. Nulla vitae elit libero, a pharetra augue. Aenean lacinia bibendum nulla sed consectetur. Aenean eu leo quam. Pellentesque ornare sem lacinia quam venenatis vestibulum. Nullam id dolor id nibh ultricies vehicula ut id elit.
- Cras justo odio
- Dapibus ac facilisis in
- Morbi leo risus
- Porta ac consectetur ac
- Vestibulum at eros
Wells
Default well
Use the well as a simple effect on an element to give it an inset effect.
Optional classes
Control padding and rounded corners with two optional modifier classes.